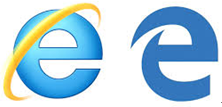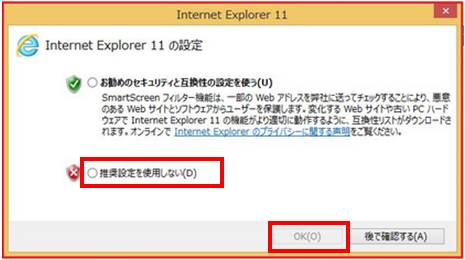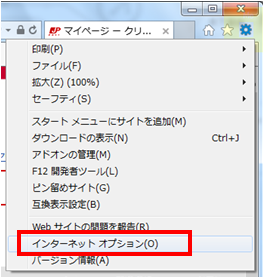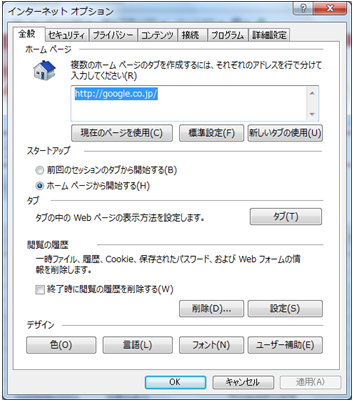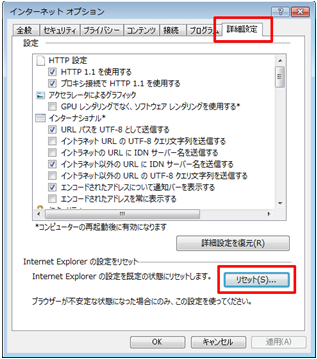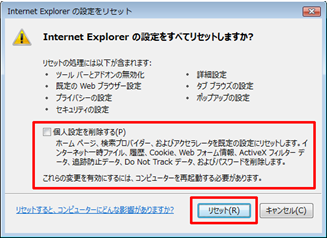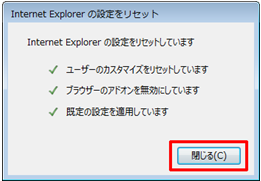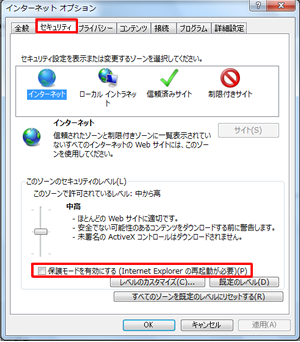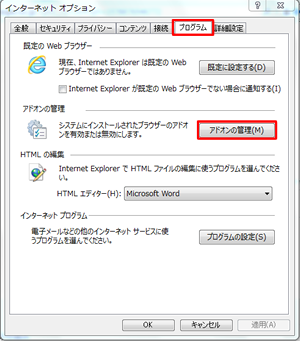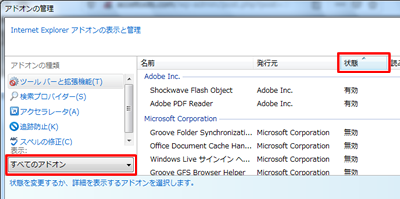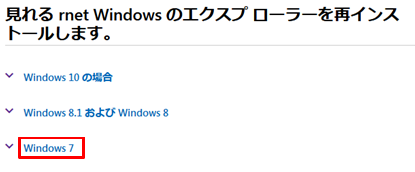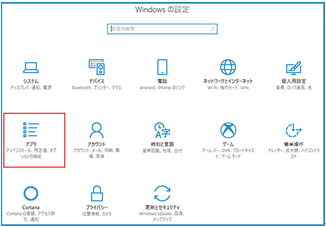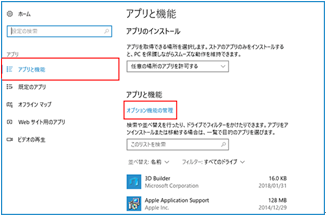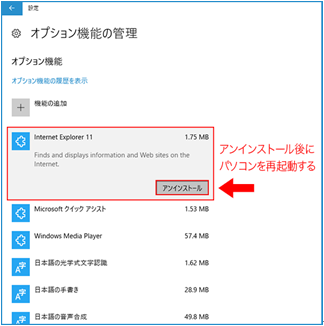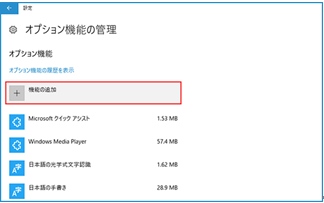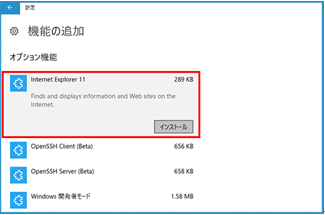クリポンはクリックポストの手続きを自動で行えるツールです。
このページはクリポンでInternet Explorerを使う方法を紹介していますが、
2022年6月16日にMicrosoftがInternet Explorerのサポートを終了いたしました。
そして現在では多くのWindowsのパソコンでは、
クリポンでInternet Explorerを使用しようとするとMicrosoft Edgeが代わりに起動するようになりました。
このため
現在、クリポンでInternet Explorerをお使いなることに関しまして、
アクセルツールズではサポートできません。
このことにご理解いただいた上で、このページをお読みください。
現在、クリポンは「グーグル Chrome」でクリックポストを使うことをお勧めしております。
グーグル Chormeで使う方法につきましてはこちらのページをご参照ください。
クリポンをInternet Explorerで使い始めるためには、
事前にInternet Explorerを使って
クリックポストの手続きを手動で行えるようにしておく必要があります。
クリポンを使い続けるためには、今後はIEを他のことに使用しないでください。
これまでインターネットにIEを使っていた方は、今後は別のソフト(ブラウザ)を使用して下さい、
FireFox(ファイヤーフォックス)、Google Chrome(グーグルクロム)が無料でお勧めです。
これらはネットで検索し、ダウンロードしてお使いいただけます。
このページでは、クリポンがInternet Explorerを操作できるようにするための設定を紹介しています。
これからはInternet ExplorerをIEと略します。
Windows7 をお使いの方はまずこちらのページをご確認ください。
Windows7でサーバに接続できない場合の対処:TLS1.2有効化
一覧
Windows10での注意
Windows10では、インターネットを見るためのブラウザが標準で2つあります。
左のマークがIEです。
右のマークはMicroSoft Edgeで、IEではありません。
IEを表示する
デスクトップにIEのアイコンがない場合に
IEを起動して、IEのウィンドウを表示する方法です。
- Window7の場合
- デスクトップ左下のWindowsマークをクリック
すべてのプログラム をクリック
Internet Explorer をクリック - Windows10の場合
- デスクトップ左下のWindowsマークをクリック
Windows アクセサリ をクリック
Internet Explorer をクリック
初期メッセージでの選択
下のようなウィンドウが表示される場合には
「推奨設定を使用しない」を選択し、[OK]ボタンをクリックしてください。
インターネットオプション
IEのウィンドウの右上にある歯車マークをクリックし、
表示されたメニューの中から「インターネットオプション」を選択します
インターネットオプションのウィンドウが表示されます。
詳細設定
詳細設定をクリック、そして[リセット]ボタンをクリックします。
「個人設定を削除する」にチェックを入れ、[リセット]ボタンをクリックします。
[閉じる]ボタンをクリックします。
再び、IEのウィンドウの右上にある歯車マークをクリックし、
表示されたメニューの中から「インターネットオプション」を選択します
インターネットオプションのウィンドウが表示されます。
セキュリティ
セキュリティをクリック、「保護モードを有効にする」にチェックが入っている場合は
チェックを外してください。
ポップアップブロック
プライバシーをクリック、「ポップアップブロックを有効にする」にチェックが入っている場合は
チェックを外してください。
アドオンの管理
プライバシーをクリック、「アドオンの管理」をクリック
「アドオンの管理」のウィンドウが表示されます。
「すべてのアドオン」を選択
「状態」をクリック
状態が「有効」なアドオンのうち
Adobe PDF Reader
Shockwave Flash Object
以外のものは、無効にしてください。
(選択し、「無効にする」ボタンをクリック」
*もしAdobe PDF ReaderとShockwave Flash Objectが表示されない場合には、
「すべてのアドオン」ではなく「許可なしに実行」を選択してください。
これで表示されない場合には、プログラムにAdobe Reader (DC)が入っていることをご確認ください。
入っていない場合または古いバージョンの場合には、最新版をインストールしてからこの章の操作をしてください。
詳細設定 Windows10のみ
Windows10の場合
詳細設定をクリック、下にスクロールして、
「拡張保護モードを有効にする」にチェックが入っている場合は
チェックを外してください。
全般 Windows10のみ
Windows10の場合
全般をクリック、「タブ」ボタンをクリック
ポップアップの発生時 で、「常に新しいウィンドウでポップアップを開く」を選択してください。
IEの再インストール
上記のことを行ってもクリックポストの手続きがうまくできない場合、
IEの再インストールで改善することがあります。
ここではその方法について紹介します。
Windows7の場合
下記のページを表示してください
Windows で Internet Explorer を修復または再インストールする方法
こちらのページの「見れる rnet Windows のエクスプ ローラーを再インストールします。」の下にある「Windows7」をクリックしてください。
*もしWindows7がない場合には残念ですがWindows7のサポートが終了されたため、この方法では再インストールではできません。
するとページに手順が表示されます。
-
手順 1: 使用している Internet Explorer のバージョンをダウンロードする
手順 2: 使用している Internet Explorer のバージョンをアンインストールする
手順 3: ダウンロードした Internet Explorer のバージョンをインストールする
この手順に従ってIEの再インストールを行ってください。
このあとPCを再起動してください。
IEを起動し、IEの設定を行ってください。
Windows10の場合
スタート画面から設定画面に進んでください。
設定画面から「アプリ」をクリックします。
次に、「オプション機能の管理」をクリックします。
「Internet Explorer 11」があるので、
選択して「アンインストール」ボタンをクリックします。
PCを再起動してください。
スタート画面から設定画面に進んでください。
設定画面から「アプリ」をクリックします。
次に、「オプション機能の管理」をクリックします。
「機能の追加」ボタンをクリックします。
「Internet Explorer 11」が表示されているので、
選択して「インストール」ボタンをクリックします。
インストールが完了したらPCを再起動してください。
IEを起動し、IEの設定を行ってください。