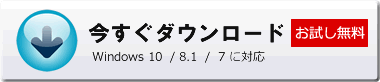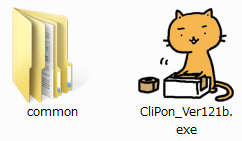このページでは、クリポンを使うために「最初に行うこと」を紹介しています。
Amazon用に使う(Amazonのサーバと通信する)場合には、
事前にアクセルツールズへの申し込みと
Amazonのセラーセントラルからトークンを取得する必要があります。
この場合はまだ下記のことは行わないでください。
Amazonのサーバと通信せず、セラーセントラルでファイルのダウンロード・アップロードする場合と
Amazon以外で使用する場合には、
事前の申し込みは必要ありませんので、下記の手順でお進みください
ダウンロード
ダウンロードのボタンをクリックして、
圧縮ファイルCliPon_Ver●●●.zip(●は数字)をダウンロードしてください。
*これはクリポンが未知のプログラムと判定されるためです、
*クリポンはAmazon、ベクターで掲載されているアプリです。心配ありませんので、ダウンロードを行ってください。
またはメッセージが出ずにダウンロードができない場合もあります。
この場合にはWindowsのDefenderを一時的に無効化する、アンチウィルスソフトを停止してみてください
ダウンロードしたら解凍します。
解凍すると
クリポン(ツール本体CliPon_Ver●●●.●●●)のアイコン
commonフォルダ
はじめにお読みください のファイル
が作成されます
はじめにお読みください のファイルを読み、クリポンのファイルをCliPon_Ver●●●.exeに変更してください
フォルダを作り、この中にこれらのファイルを入れます。
Cドライブ(またはWindowsが入っているドライブ)の中にフォルダを作り、その中にツール本体を置いて使うのが簡単です。
デスクトップに直接置かないでください。
ダウンロードのフォルダ以外のパソコンのハードディスクの中に置いてください。
また、「OneDrive」「Google ドライブ」「DropBox」のように常に他のPCやドライブと同期をしているフォルダ内にも置かないでください。
クリポンがファイルに書き込みをするのをブロックする原因となります
「ダウンロード」のフォルダの中に新しいフォルダを作ってツールを入れても、
それは「ダウンロード」のフォルダの中であることに変わりはありません。
以上の条件を満たした場所に置いてください。
起動する
クリポンのアイコンをダブルクリックしてください。
クリポンが起動しない場合は、「アイコンを右クリックして、[管理者として実行]を選択する」してみてください。
これでも起動しない場合には、WindowsのDefenderを一時的に無効化する、アンチウィルスソフトでクリポンを例外に設定するかソフトを停止して
クリポンを起動してください
終了するときは、クリポンのウィンドウ右上の×ボタンをクリックします。
起動すると、次のような表示・動作をすることがあります。
お知らせの表示
ツールを起動した時に、お知らせのウィンドウが表示されることがあります。
これはアクセルツールズからツールご利用者様にお知らせがあるときに表示されます。
表示された場合には内容を読んでから[OK]ボタンをクリックしてください。
多くの場合、数日でお知らせは表示されなくなります。
自動バージョンアップ
ツールの改良などにより新しいバージョンがリリースされた場合には、
ツールを起動した時に自動でバージョンアップします。
(バージョンアップするかどうかは選択できます)
お知らせがある場合には、まずお知らせが表示されます。
そこで[OK]ボタンをクリックした後に、バージョンアップします。
もしバージョンアップがうまくいかない場合には、
ネット環境が不安定であったり、パソコンに入っているウィルス対策ソフトがブロックしていることがあります。
ネット回線の確認と、ウィルス対策ソフトがツールをブロックしないように設定してください。
ウィルス対策ソフトを一時停止させてからクリポンを起動させるのも1つの解決策です。
ウィルス対策ソフトがどうするか尋ねてくる場合は、許可してください。
または
ツールの公式ウェブサイトから最新版をダウンロードして解凍し、
ツール本体CliPon_Ver●●●.exeを、ツールが入っているフォルダに入れて起動してください。
ユーザー認証
無料のお試しでお使いの場合と、有料利用のためのユーザー認証を済ませていない場合には、「ユーザー認証」のウィンドウが表示されます。
無料のお試しでお使いの場合
無料お試しの場合には、起動するたびにユーザー認証の画面が表示されます。
- Amazonの未発送の注文の取得・Amazonへの出荷通知を行う場合
- 事前に「無料お試しの申込」を行い、メールを受け取ってください。
メールアドレス、パスワード、IDを入力し、[無料お試しで使用する]ボタンをクリックします。無料でお使いになる期限が表示されますので[OK]ボタンをクリックしてください。
- クリックポストの手続きだけにクリポンを使う場合
- Yahooショップや楽天ストアの注文の商品発送に、クりポンを使ってクリックポストの手続きを行う場合には
[無料お試しで使用する]ボタンをクリックします。無料でお使いになる期限が表示されますので[OK]ボタンをクリックしてください。
(期限が過ぎますと、無料ではお使いいただけません。)
有料利用に申し込む場合
これから有料でのご利用にお申し込みになる場合には[有料利用に申し込む]ボタンをクリックしてください。
表示された次のページで[OK]ボタンをクリックします。
ツールの公式ページが表示されます。
ページ内容をよくお読みいただいて、お申し込みとお支払いのお手続きを御願いします。
お申し込みいただいてから数日以内に「ライセンス発行」のメールをアクセルツールズからお送りします。
このメールの中に、メールアドレスとパスワードが書かれています。
Amazonで使う用にお申込みいただいた場合には、IDも書かれています。
これらの値を入力して[ユーザー認証を実行]ボタンをクリックしてください。
ユーザー認証が成功すると、次回の起動からはユーザー認証のウィンドウは表示されなくなります。
PayPalでお申込みいただいてもすぐにメールは届きませんのでご了承下さい。
最大で3日間程度かかります。
無料でお試しいただける期間が終了する前に
有料利用に申し込まれることをお勧めします。
無料でお使いになっていた設定や状態は、引き続き有料利用でお使いいただけます。
セキュリティのためのパスワード
クリポンをはじめて起動したとき、クリポンの画面が表示される前に「パスワード」を設定するためのウィンドウが表示されます。
ご使用者がご自身で決めたパスワードを「半角英数字と一部の特殊記号」を使って設定してください。
設定後に、もう一度確認のためにパスワードを入力してください。
実行画面が表示されればパスワードの設定は完了です。
*もしパスワードの入力のウィンドウが再び表示されるようなら、設定したパスワードとは違う間違った値を入力しています。