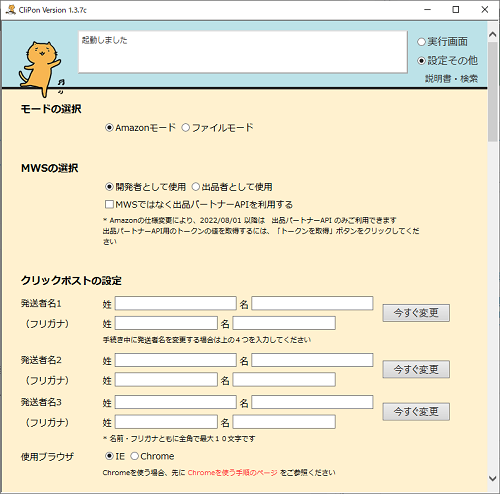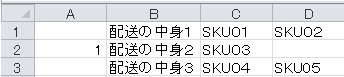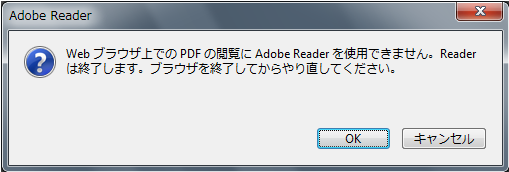このページでは、クリポン上で行う初期設定について紹介しています。
*クリポンを使うために最小限必要な設定に絞って載せています。
一覧
設定その他 の画面
クリポンを初めて起動した時、またはこの画面で設定を済ませていない場合には、
ツールを起動するとこの画面が表示されます。
この画面では、モードの選択、クリックポストの手続きに必要な情報、Amazonの情報、クリポンの操作などについての設定を行います
ここでは「設定その他」の画面で行う設定について紹介しています。
設定を変更した場合には、クリポンを再起動することをお勧めします。
- (再起動:クリポンを終了、そしてもう一度起動します)
文字のサイズを大きくする
クリポンの文字が小さくて読みにくい場合には、
「文字を大きく表示する」にチェックを入れて、クリポンを再起動してください。
使用するブラウザを選択する
クリポンがクリックポストを使うときに利用するブラウザでChromeを選択します(クリポンVer148b以降では選択はありません)
SeleniumBasicを利用 にはチェックを入れないでください。
クリポンがChromeをうまく操作できない・お問い合わせ番号の取得に失敗するなどした場合に、チェックを入れます。
-
- Chrome
- Google Chromeを使います。
標準ではインストールされていません。
インストールされていない場合には、インターネットで検索してダウンロードする必要があります
手順は「Google Chromeを使う」のページで説明しています
モードを選択する
クリポンを「Amazonから自動で未発送注文の取得」「Amazonに自動で発送を通知」に利用する場合にはAmazonモード、
それ以外の場合にはファイルモードを選択します。
セラーセントラルから手動で注文レポートをダウンロード、セラーセントラルに発送通知用のファイルをアップロードする場合には、ファイルモードをお使いください
Amazonモードの場合
Amazonの商品を扱う場合で、注文データの取得と発送の通知をクリポンから自動で行う場合にはこのモードを使用します。
(クリポンVer148b以降では次の設定はありません)
「MWSの選択」で「出品者として使用」を選択してください。
「MWSではなく出品パートナーAPIを利用する」の左横にチェックを入れてください。
- サーバー接続のテスト
- アクセルツールズのサーバとの接続ができるかのテストです。
クリポンを再起動してください(クリポンを一度✕ボタンをクリックして終了、そしてクリポンを起動)
[接続の確認]をクリックしてください。
メッセージで「接続に成功しました」と表示されれば成功です
接続の確認は、設定その他をはじめて行う場合には、必ず一度クリポンを再起動(終了し再び起動)してから行ってください。
表示されない(成功しない)場合は、Amazonモードは使えません。
原因としては、- 無料お試しの手続きをしないで使おうとしている
- 無料お試しの期限が切れている
- ペイパルで有料利用のお申込みが中止された
が考えられます。
これ以外の場合は、お問合せのページからご連絡ください。
表示されない場合には、通信ができていません。
ネットワーク通信が安定しているか、Windowsにブロックされていないかなどを確認し、成功させる必要があります。 - トークン
- 無料お試しの申込みまたは有料利用でのお申込みをすると
数日以内にアクセルツールズからメールが届きます。
メールに書かれた情報を使って、Amazonのセラーセントラルでトークンを取得してください。
*無料でお試しになる場合には、まず無料お試しの申込をしてください。クリポンの「設定その他」の画面にある「トークン」にこの値を入力してください。
すでに申し込み済みでクリポンを起動している場合、
[トークンを取得]ボタンをクリックすることでもトークンを取得する手続きが行えます - セラーID
- クリポンの「設定その他」の画面にある「セラーID」に自分のセラーID(出品者ID)を入力してください。
セラーIDの調べ方はこちらのページをご参照ください
Yahooストアの場合
Yahooストア(Yahoo!ShoppingストアクリエイターPro)の商品を扱う場合には、
ファイルモードを選択してから
画面の下のほうにある「YahooストアクリエイターPro用に使う」にチェックをいれてください。
楽天ストアの場合
楽天ストアの商品を扱う場合には、
ファイルモードを選択してから
画面の下のほうにある「楽天ストア用に使う」にチェックをいれてください。
Amazonの注文データを手動でダウンロードする場合
セラーセントラルから手動で注文レポートをダウンロード、セラーセントラルに発送通知用のファイルをアップロードする場合には
ファイルモードを選択してから
画面の下のほうにある「Amazon用に使う」にチェックをいれてください。
自分でクリックポスト申し込み用ファイルを用意する場合
ファイルモードを選択してください。
YahooストアクリエイターPro用に使う
楽天ストア用に使う
Amazon用に使う
のいずれにもチェックが入っていない状態にしてください。
クリックポストの設定
次のようにクリックポストの設定を行います。
発送者の名前
クリックポストで宛名ラベルを印刷すると、ラベルには発送者の名前が書かれます。
発送者の名前を使い分けることがある場合(たとえば仕事以外でもクリックポストを使う場合)には、
商品を自己発送する場合の発送者の情報を「発送者名1」に入力します。
4つの項目すべて、全角文字で入力します。それぞれ最大10文字です。
こうすることで、クリポンが自動で発送者の名前を変更してくれます。
ログインの情報
クリックポストを使うためには、Yahoo!ジャパンにログインするまたはAmazonPayを使用する必要があります。
Yahoo!ジャパンで使う場合には、YahooアカウントのIDとパスワードを入力してください。
AmazonPayを使うためにはAmazonのアカウントのIDとパスワードを入力してください。
そしてAmazonPayを使うにチェックを入れてください。
必ず事前に、手動でChromeでクリックポストにログインし手続きをスムーズに行えるようにしてください。
クレジットカードのセキュリティID
Yahoo!ジャパンで使う場合、
クリックポストの支払いにはクレジットカードを利用します。
カード裏面に書かれた3桁か4桁の文字を入力してください。
AmazonPayで使う場合には入力する必要はありません。
クリックポストで一度この項目を入力すると、再度入力を求められることは少ないですが、入力を求められた場合に必要になります。
配送の中身
クリックポストの宛名ラベルには「配送の中身」の欄が表示されます。
ここに表示する内容を設定するのがこの項目です。
例えば「ご注文の商品」などです。
クリポンでは商品の種類ごとに「配送の中身」を設定できますが、この設定をしていない商品にはこの項目が適用されます。
商品ごとに「配送の中身」の表示を変える
商品の種類ごとに「配送の中身」を設定する場合には
「1ファイルで、商品ごとに配送の中身を定義する」にチェックを入れます。
ファイルは次のように作成します。
commonフォルダ内にあるlistフォルダの中にCSVファイルを1つだけ作成してください。
1列目は「商品を1個ごとに発送する場合には1」「そうでない場合には空欄か0」、
2列目が配送の中身、
3列目以降がSKU(商品ごとに決められたコード。Yahoo・楽天では商品ID)です。
上記の例の場合、商品SKU03は1個のみで発送します。
たとえば1つの注文でSKU03が3個あれば、クリックポストは3個それぞれを分けて発送します。
個数を表示する
「配送の中身」に中身だけでなく、その商品の個数を表示する場合には、チェックを入れます
これで宛名ラベルに商品の中身と個数が印刷されるようになります。
取り扱わないAmazon商品
Amazonモードで使う場合にはこの項目を設定してください。
自己発送の商品のうち、クリックポストでは発送しない商品のSKUを入力してください。
そして「これらの商品は外す」を選択してください。
「これらの商品のみ対象する」を選択すると、入力した商品のみ発送することになります。
複数のSKUがある場合には、SKUとSKUの間を半角のコンマで区切ってください。
例
T005_Chi022Pu_M,S005_USA070W_M,S012_USA080B_M
1つの注文に複数種類の商品があった場合
Amazonモード、またはファイルモードのYahooストアか楽天ストアで使う場合にはこの項目を設定してください。
1つの注文の中に複数種類の商品があった場合、
発送をどうするのか設定します。
1つの注文の商品はすべて1個にまとめて1つのクリックポストで発送する場合(ラベルは一枚だけ印刷する場合)には、
「複数種類の商品がある注文は1個にまとめて発送する」にチェックを入れて下さい。
ファイルモードの場合には、
「ファイル使用モード」の「商品と配送」にある
「複数種類の注文は1つにまとめる」にもチェックを入れてください。
ここにチェックを入れていない場合には、商品は1種類ごとにラベルを1枚印刷します。
1種類ごとではなく1個ずつ発送したい商品がある場合には
上記の「商品ごとに配送の中身を変える」に書かれた方法で
listフォルダにCSVファイルを作り、1列目に1、2列目にSKUまたは商品IDを書いてください。
出品者の名前
Amazonモードで使う場合にはこの項目を設定してください。
納品書に印刷する「出品者」の名前を入力してください。
商品画像の表示
Amazonモードで使う場合にはこの項目を設定してください。
未発送の注文をツールに表示した時に、商品画像も表示するかどうか設定できます。
ツール上に表示された注文内容を見ながら商品発送の準備をする場合には画像があると便利です。
ただし、注文の数が多い場合ツールの動作が遅くなることがあります。
印刷
納品書とラベルを印刷するときの設定を行います。
ラベル(宛名)はPDFファイルになっていて、表示されるときに次のようなエラーが表示されることがあります。
この場合にはまずAcrobat Readerを最新版(Acrbat Reader DCなど)にしてください。
納品書の印刷を始めるまでの待ち時間
Amazonモードで使う場合にはこの項目を設定してください。
パソコンの性能、通信とプリンターなどの環境によって、納品書を画面に表示してから印刷を開始するまでの待ち時間を長くしないと印刷されない場合があります。
長めにするとより確実に印刷できますが、その分時間がかかることになります。
価格なしの納品書
通常の納品書を印刷した次に「価格のない納品書」を印刷することができます。
この場合、「価格なしの納品書も一緒に印刷する」にチェックをいれてください。
注文書1個めの納品書
注文書1個めの「価格なし」納品書
注文書2個めの納品書
注文書2個めの「価格なし」納品書…
の順で印刷されます。
- 商品と一緒に発送する納品書には金額を表示したくない
- 発送前に商品を準備するときには通常の納品書を使用したい
という使い方のための機能です。
プリンターを選択する
納品書とラベルそれぞれで使用するプリンターを設定します。
ファイルモードで使う場合には納品書用プリンタの設定はありません。
入力欄をクリックすると、プリンターの一覧が表示されますので、プリンターを選択してください。
Amazonモードで納品書とラベルの両方の印刷を自動で行いたい、そしてそれぞれ用紙の種類が違う場合には、
別々のプリンターを選択する必要があります。
*1台のプリンターに2つ以上のトレイがあれば、
Windowsで設定をすることで納品書とラベルでそれぞれトレイを使い分けることができます。
配達の設定
Amazonモードで利用する場合には設定してください。
配送業者:通常は「日本郵便」です。この項目は必ず入力してください。
配達方法:通常は「クリックポスト」です。この項目は必ず入力してください。
配送業者(除外SKU用):クリックポストで扱わない商品の場合の設定。必要なければ空欄で構いません。
配達方法(除外SKU用):クリックポストで扱わない商品の場合の設定。必要なければ空欄で構いません。
連続自動化
クリポンでは実行画面にあるボタンをクリックすることで各種の操作を自動で行います。
設定をおこなうことで、このうち次の6つのボタンの操作を自動で連続して行うことができます。
- Amazonモードの場合
- ファイルモードの場合
- 設定できる項目
このうち「未発送の注文を検出後、納品書を印刷する」は、Amazonモードで使う場合に表示されます。
実際の運用を始める前には
すべて選択しないで(全部のチェックをはずして)、
実行画面で各ボタンについてそれぞれ動作テストを行って、
正常に動作することを確認してください。その後に、連続して行いたい操作にチェックを入れて下さい。
*「支払い手続きの前に、発送者名1に名前を変更する」は必要な場合のみお使いください。
発送通知の直前で一度止める
Amazonモードで使用する場合、クリポンは発送後にAmazonに発送を通知できます。
「発送通知の直前で一度止める」にチェックをいれますと
「発送を通知」ボタンをクリックすると、通知の直前でメッセージウィンドウを表示させることができます。
これは、一部の注文だけクリックポスト以外で発送し、その注文もAmazonに通知したい場合に使う機能です。
メッセージウィンドウが表示された時点で、Feed.txtというテキストファイルがcommonフォルダの中に作成されています。
このファイルがAmazonに通知される内容になっています。
carrier-name という列が配送業者で、クリポンは自動で日本郵便と設定しています。
ship-method という列は配送方法で、クリポンは自動でクリックポストと設定しています。
そして一番左の列の order-id がAmazonの注文番号です。
クリックポスト以外で発送する注文の番号をこのorder-idで検索してください。
そしてその行にある 日本郵便と配送方法の列を、変更し保存します。
このファイルを終了してから、クリポンのメッセージウィンドウで「OK」ボタンをクリックすれば、完了です。
読み込むフォルダの指定
ファイルモードで使う場合にはこの項目を設定してください。
読み込むCSVファイルが入っているフォルダを指定します。
初期の状態では、Fileフォルダの中にあるImportフォルダが設定されています。
複数のCSVファイルが入っている場合は、更新日が最も新しいファイルが自動的に読み込まれます。
(Yahooストアの場合には、最も新しい2つのファイルが読み込まれます)
Yahooストア用
Yahooストア用に使う場合(「YahooストアクリエイターPro用に使う」にチェックを入れている場合)には
ストアからダウンロードした「注文系データファイル」と「商品系データファイル」の2つをこのフォルダにいれてください。
楽天ストア用
「送り状データファイル」、「注文詳細データファイル」の2つをこのフォルダに入れてください。
Amazonセラーセントラル用
セラーセントラルの「注文レポート」のページから「未発送の注文」でレポートをリクエストし、その後ファイルをダウンロードしてください。
そしてこのフォルダにいれてください。
注文レポートの項目として必須項目以外では
配送方法、商品の個数、ギフト包装関連項目が必要です。
読み込むファイルの中身
ファイルはクリックポストの「一括申し込み」で使用するものと同じです。
出力先のフォルダの指定
ファイルモードで使う場合にはこの項目を設定してください。
クリポンがクリック・ポストのページからお問い合わせ番号を取得した後に、
お問い合わせ番号・送り先の名前・住所の3つの情報を書いたCSVファイルを作成します。
このファイルを保存するフォルダを指定します。
初期の状態では、Fileフォルダの中にあるExportフォルダが設定されています。
作成されるファイルの名前はファイルを作成した日時です。
Yahooストア用
Yahooストア用に使う場合(「YahooストアクリエイターPro用に使う」にチェックを入れている場合)には
ファイル名は「odstats_order_年月日_時分」です。
このファイルをYahooストアクリエイターProにアップロードすると
ストアの注文データに
「出荷完了」「出荷日はファイル作成日時」「お問い合わせ番号」などの情報が入ります。
このとき「shipstatus」の項目に設定した数値も、このファイルに書き込まれます。
楽天ストア用
楽天ストア用に使うにチェックを入れている場合には
ファイル名は「発送完了報告データ_年月日_時分」です。
Amazonセラーセントラル用
楽天ストア用に使うにチェックを入れている場合には
ファイル名は「出荷通知ファイル_年月日_時分」です。