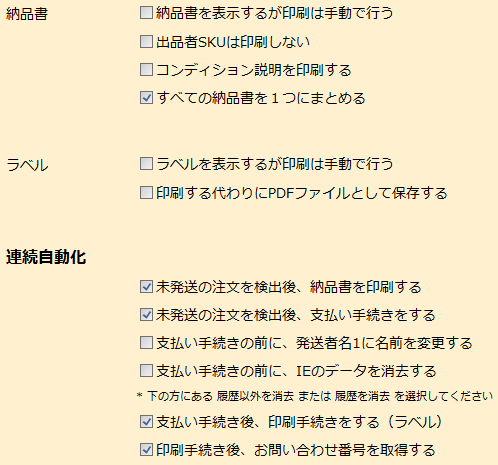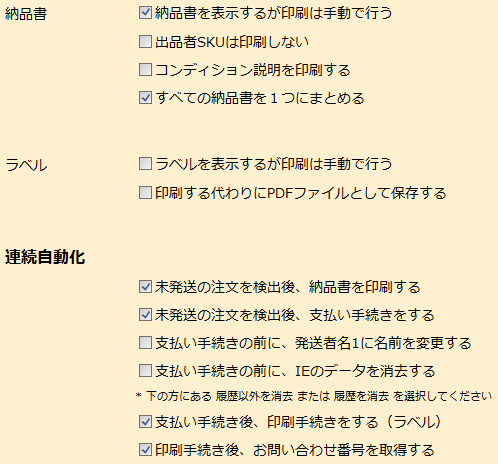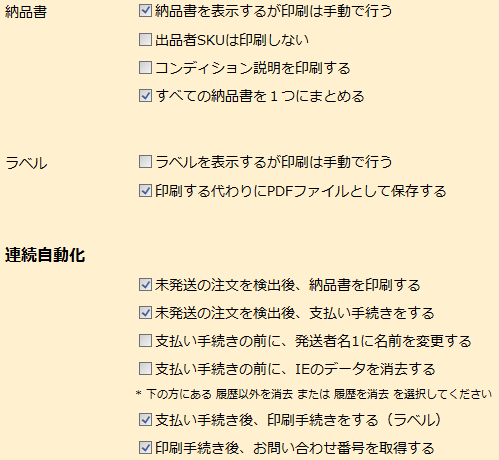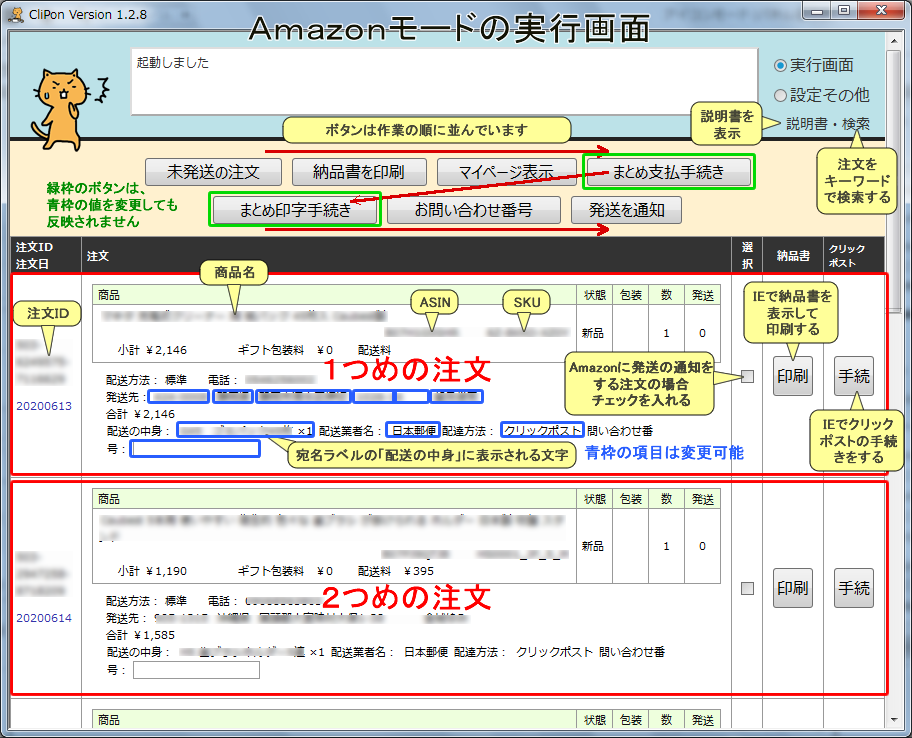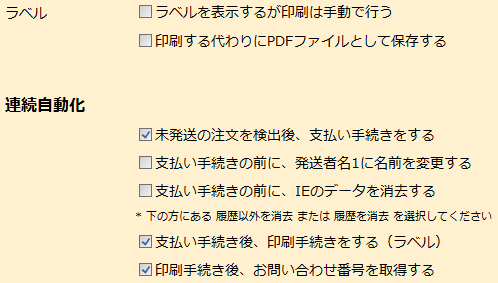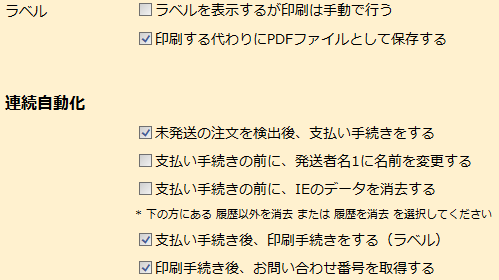初期設定がすべて終わり、各ボタンの動作テストも終わったら
実際の運用を開始する前に準備を行います。
クリポンを起動し、「設定その他」の画面を表示してください。
一覧
Amazonモードの場合
Amazonの自社発送商品にクリポンを使う場合で
納品書も印刷する場合には、プリンターの環境に応じて設定が必要です。
下記を参考に「連続自動化」の項目の設定を確認してください。
毎日の商品発送作業の流れ
クリポンを作業に取り入れると、作業の流れは次のようになります。
赤字は人が行う作業、黒字はクリポンが行う作業です。
完全自動化の場合
- 完全自動化の場合
-
- プリンターに納品書とラベル宛名の用紙をセットする
- クリポンを起動する
- 実行画面で「未発送の注文」ボタンをクリック
- クリポンが未発送の注文を表示
- 納品書が表示されて自動でプリンターで印刷
- クリックポストのまとめ支払いを自動で完了
- クリックポストのまとめ印刷を自動で完了
- クリックポストの宛名ラベルを自動でプリンターで印刷
- クリックポストのお問合せ番号を取得
- クリポンの動作は一旦終了
- 印刷された納品書と宛名ラベルをもとに、商品を梱包し宛名ラベルを貼る
- 商品をポストに投函または郵便局に出す
- クリポンで「発送の通知」ボタンをクリック
- 通知が完了したらクリポンを終了
納品書は後で印刷の場合
- 納品書は後で印刷の場合
-
- プリンターにラベル宛名の用紙をセットする
- クリポンを起動する
- 実行画面で「未発送の注文」ボタンをクリック
- クリポンが未発送の注文を表示
- 納品書が表示される
- クリックポストのまとめ支払いを自動で完了
- クリックポストのまとめ印刷を自動で完了
- クリックポストの宛名ラベルを自動でプリンターで印刷
- クリックポストのお問合せ番号を取得
- クリポンの動作は一旦終了
- 表示されている納品書をプリンターで印刷
納品書のウィンドウを閉じる - 印刷された納品書と宛名ラベルをもとに、商品を梱包し宛名ラベルを貼る
- 商品をポストに投函または郵便局に出す
- クリポンで「発送の通知」ボタンをクリック
- 通知が完了したらクリポンを終了
印刷の代わりにPDFで保存
- 印刷する代わりにPDFファイルに保存する場合
-
- プリンターにラベル宛名の用紙をセットする
- クリポンを起動する
- 実行画面で「未発送の注文」ボタンをクリック
- クリポンが未発送の注文を表示
- 納品書が表示される
- クリックポストのまとめ支払いを自動で完了
- クリックポストのまとめ印刷を自動で完了
- クリックポストの宛名ラベルを自動でPDFファイルとして保存
- クリックポストのお問合せ番号を取得
- クリポンの動作は一旦終了
- 表示されている納品書をPDFファイルとして出力
納品書のウィンドウを閉じる - PDFファイルの納品書と宛名ラベルを印刷する
- 印刷された納品書と宛名ラベルをもとに、商品を梱包し宛名ラベルを貼る
- 商品をポストに投函または郵便局に出す
- クリポンで「発送の通知」ボタンをクリック
- 通知が完了したらクリポンを終了
未発送の注文を検出後、支払い手続きをしない場合
設定その他で「未発送の注文を検出後、支払い手続きをする」にチェックを入れていない場合、
「未発送の注文」ボタンを押すと、クリポンに注文の一覧が表示されたところで動作が終了します。
この後は「まとめ支払手続き」ボタンをクリックすると、
新規で申し込むか、クリックポストの「一時保存にあるもの(支払い手続をしていないもの)」をすべて申し込むか、
選択することになります。
ここでは「新規で申し込む」場合、「はい」ボタンをクリックします。
すると「まとめ申込用のファイルをドラッグアンドドロップ」するように、メッセージが表示されますので
DataフォルダにあるCSVファイルをメッセージのウィンドウにドラッグアンドドロップしてください。
この後は自動で支払い手続きが行われます。
この使い方で注意が必要なのが、「発送する数が41件以上ある場合」です。
この場合まとめ申込用のファイルの数は2個以上作成されます。
このため「まとめ支払手続き」ボタンをクリックして支払いをする操作が、2回以上必要です。
「未発送の注文」ボタンをクリックして注文がすべて表示された後にDataフォルダを見れば、作成されたCSVファイルが何個あるかわかります。
1回目の支払い手続きをクリポンがすべて完了した後に、再び「まとめ支払手続き」ボタンをクリックしてください。
実行画面の説明
Amazonモードの実行画面では、次の操作ができます。
ファイルモードの場合
Yahooストアか楽天ストアの商品発送にクリポンを使う場合には
下記を参考に「連続自動化」の項目の設定を確認してください。
毎日の商品発送作業の流れ
クリポンを作業に取り入れると、作業の流れは次のようになります。
- YahooストアについてはYahoo!ストアの商品をクリックポストで発送する手順のページで詳しく紹介しています
- 楽天ストアについては楽天ストアの商品をクリックポストで発送する手順のページで紹介しています)
赤字は人が行う作業、黒字はクリポンが行う作業です。
完全自動化の場合
- 完全自動化の場合
-
- プリンターに納品書とラベル宛名の用紙をセットする
- ストアのページで未発送の注文について手続きを行う
- ストアのページから未発送の注文データファイルをダウンロード
- ダウンロードしたファイルを、クリポンのフォルダに入れる
- ストアのページから納品書をダウンロードし
プリンターで印刷 - クリポンを起動する
- 実行画面で「未発送の注文」ボタンをクリック
- クリポンが未発送の注文を表示
- 納品書が表示されて自動でプリンターで印刷
- クリックポストのまとめ支払いを自動で完了
- クリックポストのまとめ印刷を自動で完了
- クリックポストの宛名ラベルを自動でプリンターで印刷
- クリックポストのお問合せ番号を取得
- ストア用ファイルを自動で作成
- クリポンを終了
- 印刷された納品書と宛名ラベルをもとに、商品を梱包し宛名ラベルを貼る
- 商品をポストに投函または郵便局に出す
- ストアのページにファイルをアップロード
- 印刷する代わりにPDFファイルに保存する場合
-
- プリンターに納品書とラベル宛名の用紙をセットする
- ストアのページで未発送の注文について手続きを行う
- ストアのページから未発送の注文データファイルをダウンロード
- ダウンロードしたファイルを、クリポンのフォルダに入れる
- ストアのページから納品書をダウンロードし
プリンターで印刷 - クリポンを起動する
- 実行画面で「未発送の注文」ボタンをクリック
- クリポンが未発送の注文を表示
- クリックポストのまとめ支払いを自動で完了
- クリックポストのまとめ印刷を自動で完了
- クリックポストの宛名ラベルを自動でPDFファイルとして保存
- クリックポストのお問合せ番号を取得
- ストア用ファイルを自動で作成
- クリポンの動作は終了
- PDFファイルの宛名ラベルを印刷する
- 印刷された納品書と宛名ラベルをもとに、商品を梱包し宛名ラベルを貼る
- 商品をポストに投函または郵便局に出す
- ストアのページにファイルをアップロード