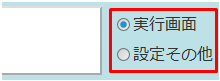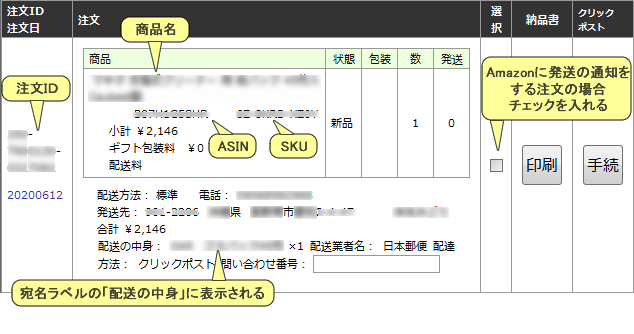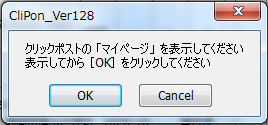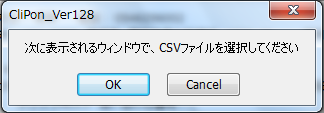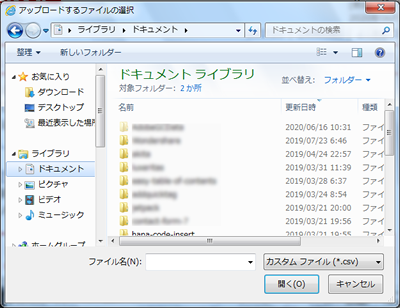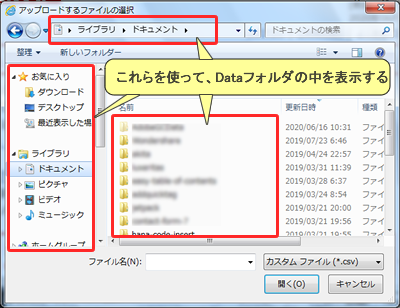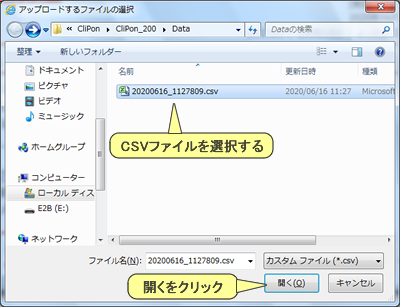クリポンで初期設定が済んだら、動作テストを行います。
このページでは、実行画面にあるボタンと、動作テストについて紹介しています。
クリポンが起動していない場合には、クリポンを起動してください。
一覧
画面の切り替え
画面は「実行画面」と「設定その他」の2つあります。
切り替えには右上の文字「実行画面」と「設定その他」のいずれかをクリックします。
設定を行うときは「設定その他」の画面、使うときには「実行画面」で行います。
動作テストの準備
クリポンが正常に動作するためには、
Internet ExplorerまたはChromeでクリックポストの手続きを自分で問題なくスムーズに行えることが必要です。
連続自動化のチェックをはずす
クリポンには複数のボタンがあり、
動作テストではボタン1つ1つが正常に動作を完了することを確認します。
そのためには「設定その他」の画面で、
連続自動化のチェックボックスは、すべてチェックをはずしてください。
ボタン
実行画面で表示されるボタンは、Amazonモードとファイルモードで違います。
ボタンは、実際の作業の流れの順番に沿って、左から右へと並んでいます。
使いたいボタンをクリックして、うまく動作するのかテストを行ってください。
もしクリポンでエラーが出た場合には、クリポンを一度終了し、5秒以上待ってからクリポンを再度起動してください
Amazonモードのボタン
Amazonの出品商品で自社発送の注文について、
未発送の注文を取得する・発送をAmazonに通知する
場合に使うのがこのAmazonモードです。
-
未発送の注文 ボタン
- Amazonの出品商品で自社発送の注文について、
未発送の注文を取得します。- 注文が表示されることを確認する
- 未発送の注文 ボタンをクリックしてください。
注文が表示されればAmazonへの接続のテストは成功です。- フリーズしているように見える場合にはAmazonからのデータを待っている状態です。5分ほどかかることもあります。
選択の欄のチェックは、Amazonに発送を通知する注文を選択するときに使用します。
クリポンで[お問合せ番号]をクリックすると、クリポンはクリックポストからお問合せ番号を読み取り、注文のお問合せ番号に値が自動で入力されます。このときにチェックが入ります。エラーが表示される場合には、次のことが考えられます。
- 「設定その他」で「出品者として使用」を選択していない
- 「設定その他」にある「認証トークン」と「セラーID]の値が間違っている
- SKUに全角文字(日本語・特殊文字など)が使われている
- Amazonから使用を制限されている
- 無料お試しの手続きをしないで使おうとしている
- 無料お試しの期限が切れている
- ペイパルで有料利用のお申込みが中止された
- サーバがメンテナンス中またはサーバで不具合が発生
まれに注文データに異常があり、途中でエラーが発生することがあります。
郵便番号がおかしい、都道府県がおかしい、などです。
これは、Amazonの購入者が入力を間違っているときに発生します。
この2つが発生した場合、クリポンでは入力するためのウィンドウと注文IDを表示します。
お手数ですが、セラーセントラルでこの注文を調べて、正しい情報をウィンドウに入力してOKボタンをクリックしてください。- ダウンロードがうまくいかず、ダウンロードしたクリポンのファイルが壊れている
- クリックポスト申し込み用ファイルを確認する
- 未発送の注文 ボタンをクリックして、未発送の注文が表示されると、
Dataフォルダの中にCSVファイルが自動で作成されます。ファイルに書き込まれる発送は最大40件です。
クリックポストの仕様で、1ファイルに最大40件です
41件以上ある場合には複数のファイルが作成されます。-
たとえば40件であればファイルは1つ。
70件であればファイルは2つ。
80件であればファイルは2つ。
82件であればファイル3つです。未発送の注文 ボタンを押して複数のファイルが作成された場合には、
まとめ申込みの手続きは、すべてのファイルをそれぞれ行う必要があります。Dataフォルダを開き、CSVファイルがあることを確認してください。
*このファイルは、クリポンがクリックポストにアップロード後に自動で削除しますファイルが作成されない場合には、
Windowsで「ファイルの作成を制限する」設定となっているか
クリポンのファイルが壊れている
のかもしれません。まず次のことをお試しください。
- 一度パソコンを再起動して試す
- クリポンの入っているフォルダを、Cディスクドライブの中に移動してから試す
これでもファイルが作成されない場合には、セキュリティソフトがクリポンをブロックしていないかご確認ください。
またはアクセルツールズのクリポンのページからクリポンをダウンロードしてください。
- 配送の中身の表示を確認する
- クリポンに未発送の注文が表示されたら、
各注文の「配送の中身」の欄に表示される文字が正しいことを確認してください。
ここには、「設定その他」の画面の「配送の中身」の欄に設定された文字が表示されます。- 商品の種類ごとに文字を変える場合には、
「設定その他」の「1ファイルで、商品ごとに配送の中身を定義する」にチェックを入れて
commonフォルダ内にあるlistフォルダの中にCSVファイルを1つだけ作成します。
ファイルには
1列目は空欄または1(商品を1個ごとに発送する場合)、
2列目が配送の中身、
3列目以降がSKUを入力します。複数のSKUがある場合には、SKUとSKUの間をコンマで区切ります。エクセルで保存する場合には値が自動変換されてしまうことがあります。
CSVファイルをメモ帳で開き、値が正しいことを確認してください。- 個数を表示する場合には、
「設定その他」の「個数を表示する」にチェックを入れてください。
-
納品書を印刷 ボタン
- 商品と一緒に発送する納品書を表示し、プリンターで印刷します。
テストでは
Chromeで納品書が表示されること
プリンターで印刷されること*1
を確認してください。- *1 「設定その他」で「納品書を表示するが印刷は手動で行う」にチェックが入っている場合には、印刷はされません。
- 納品書は表示されるのに印刷されない場合
納品書のウィンドウで手動でプリントができなければ、Chromeが壊れているかPCに合っていないバージョンのChromeの場合があります。
Chromeのダウンロード、Chromeのアンインストール、PCの再起動、Chromeのインストールをおこなってください。
PCが32bitなのにインストールしたChromeが64bit版だった場合など、この症状が出ることがありますまたはChrome driverがクロームに合っていないかもしれません。
Chrome driverの再インストールを行って下さい-
PCを再起動、commonフォルダからchromedriver.exeを削除。
設定その他の画面で「Chromeの確認」ボタンをクリックしてください。
うまくいかない場合には
クリポンのchromedriverを手動でアップデートする方法のページをお試しください -
マイページ表示 ボタン
- マイページ表示 ボタンをクリックしてください。
Chromeでクリックポストのページが表示されます。
Selenium Basicを使う場合、.NetFrameWorkのインストールが必要になりメッセージが表示される場合があります
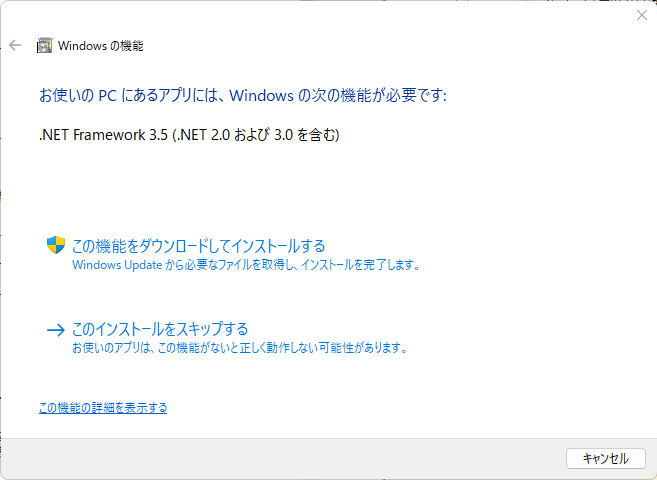
この場合にはクリポンを終了し、メッセージに従って
.NetFrameWorkのダウンロードとインストールを実行してください。
そしてパソコンを再起動してからクリポンをお使いくださいYahooまたはAmazon Payが自動でされて、
メールアドレスとパスワードを自動で入力しログインします。
最後にクリポンに「クリックポストのマイページを表示しました」と表示されれば、テストは成功です。-
Amazon Payの場合には、コードの確認が要求されます。
クリポンに表示されたメッセージに操作してください。
スマートフォンのAmazonのアプリ「認証システム」を使って認証コードを取得して
コードをクリックポストのページに入力してボタンをクリック、マイページを表示してください。特別なウィンドウ(注意や選択のためのメッセージが表示されてボタンをクリックする必要がある場合)は
手動でクリックするなどして特別なウィンドウを閉じてください。途中で停まる、メールアドレス・パスワードの入力を間違う、などの場合には、
Chromeを終了してから、次のことを行い、再度お試しください。- 「設定その他」の「ログイン」にある「ID」と「パスワード」を一旦空欄にしてから、正しく入力する。
- 「設定その他」の下の方にある「待機時間」を、入力されている値よりも0.5秒から5秒ぐらいの間の長い値に変更する
-
まとめ支払手続き ボタン
- クリックポストのまとめ支払の手続きを行います
-
クリックポストは、支払の手続きと宛名ラベルの印刷を行っても、
商品の発送をしなければ料金は請求されませんので、
動作テストに失敗しても問題はありません。まとめ支払手続き ボタンをクリックしてください。
次のウィンドウが表示されます。Chromeでマイページが表示されているのをクリックしたら、[OK]ボタンをクリックしてください。
マイページが表示されていない場合には、Cancelボタンをクリックし、マイページボタンをクリックしてマイページを表示してください。
その後にまとめ支払手続き ボタンをクリックしてください。さらに次のウィンドウが表示されます。
用意したCSVファイルを使って申し込む(新規に申し込む)場合には[はい]をクリックします。
今回は[はい]をクリックしてください。
クリックポスト上でまだ支払手続きを行っていない注文が残っていて、それをすべて手続きする場合には[いいえ]を選択します。次のウィンドウが表示されます。
[OK]をクリックしてください。
次のような、ファイルを選択するウィンドウが表示されます。
- ここでクリポンのDataフォルダの中が表示されていない場合には、
このようにDataフォルダの中が表示されるようにしてください。Dataフォルダの中が表示されたら、
csvファイルを選択し、[開く]をクリックしてください。
この後、クリポンは
クリックポストに表示された「まだ支払が済んでいない宛名」を、
上から順番に自動で支払手続きを行います。
すべての宛名の手続きが完了すれば、テストは成功です。途中で停まる場合や、クリックポストでエラーが表示される場合には、
次のことをお試しください。- クリックポストでマイページを表示し、「まとめ印字」ボタンをクリック。
印刷がまだのものがあればすべて印刷する。 - クリックポストでマイページを表示し、
まだ支払いをしていない宛名のうち、クリポンに表示されている注文以外の宛名があれば、すべて支払いと印刷を行う。 - 「設定その他」の「セキュリティID」を一旦空欄にしてから、正しく入力する。
- 「設定その他」の下の方にある「待機時間」を、入力されている値よりも0.5秒から5秒ぐらいの間の長い値に変更する
- クリックポストでマイページを表示し、「まとめ印字」ボタンをクリック。
-
まとめ印刷手続き ボタン
- クリックポストのまとめ印刷の手続きを行い、
宛名ラベルを表示し、プリンターで印刷します。クリックポストにある印刷がまだされていない宛名すべてについて
手続きが行われます。- 「設定その他」で
「ラベルを表示するが印刷は手動で行う」か
「印刷する代わりにPDFファイルとして保存する」
が選択されている場合には印刷はされません。- Chromeで宛名のPDFが表示されるが、クリポンの動作が途中で停まっている場合
「設定その他」の下の方にある「待機時間」を、入力されている値よりも0.5秒から5秒ぐらいの間の長い値に変更してみてください。- 宛名のPDFが表示されない場合、Chromeの不具合またはAdobe PDF Readerの不具合またはChrome driverの不具合が考えられます。
- Adobe PDF Readerを一度アンインストール
- パソコンを再起動
- Adobe PDF Readerの最新版をダウンロードしインストール
Chromeの再インストールでもうまくいかない場合、次のことをお試しください。
-
お問い合わせ番号 ボタン
- クリポンに表示されている注文について
クリックポストのページからお問い合わせ番号を取得します。
お問合せ番号を取得した注文には、チェックボックスにチェックが入ります。
すべてのお問合せ番号がクリポンに表示されれば、テストが成功です。お問い合わせ番号 ボタンをクリックすると
「お問い合わせ番号の取得方法を選択してください」のウィンドウが表示されます。
「自動で取得する」ボタンをクリックするか、何もせずにお待ち下さい。クリポンが自動でマイページからお問い合わせ番号を取得します。
- お問合せ番号の取得に失敗する場合
「設定その他」の下の方にある「待機時間」を、入力されている値よりも0.5秒から5秒ぐらいの間の長い値に変更してみてください。またはお問い合わせ番号 ボタンを押したときに
「お問い合わせ番号の取得方法を選択してください」のウィンドウが表示されたときに
「半手動で取得する」を選択してください。
この方法は、手動でマイページの1ページ、2ページ目、、と表示して内容をコピーしながら進める方法です。
少し手間はかかりますが、安定して使えるメリットがあります。 -
発送を通知 ボタン
- クリポンに表示されている注文のうち、チェックボックスにチェックが入っている注文について、Amazonに発送したことを通知します。
通知が完了しましたと表示されればテストは成功です。
完了するまでに時間がかかることがあります。発送を通知 ボタンをクリックすると
「Amazonへの発送通知の方法を選択してください」のウィンドウが表示されます。
「Amazonのサーバと通信する」ボタンをクリックするか、何もせずにお待ち下さい。クリポンがAmazonのサーバに接続して、発送の通知を行います。
通信に時間がかかる場合は、クリポンがフリーズしているようにみえます。- 途中で失敗することがあれば、
インターネット接続が不安定・通信速度がお遅い可能性があります。
またはAmazonのサーバが不安定なときもあります。何回しても失敗する場合には、
発送を通知 ボタンをクリックしたときに表示される「Amazonへの発送通知の方法を選択してください」のウィンドウで
「セラーセントラル用のファイルを作成する」を選択してください。
ファイルは設定その他の画面で「出力先のフォルダ」に設定したフォルダに保存されます。
このファイルをセラーセントラルにアップロードしてください。
クリックポストのページをクロムで表示して、自動でログインしてマイページを表示します。
ファイルモードのボタン
Yahooストア、楽天ストアなど、Amazon以外の商品の場合に使うのがこのモードです。
-
未発送の注文 ボタン
- CSVファイルを読み込み、クリポンに表示します。
ファイルは「設定その他」の「読み込むフォルダ」に設定されたフォルダにに入れてあるもののうち、
最終更新日が最も新しいファイルです。- Yahooストアの場合には「注文系データファイル」と「商品系データファイル」の2つのファイルを入れておきます。
- 楽天ストアの場合には次の方法で2つのファイルをダウンロードしてから、フォルダに入れてください
- 楽天PAY-処理中(発送待ち)-一括処理-物流オプション(送り状データ)-ダウンロード(RB_店舗URL_店舗ID_日時.csv)
- 楽天RMS(データダウンロード・アップロード)-ダウンロード(通常購入データ)-上記データと合致するように「データ作成条件」を指定-データを作成するボタン-データダウンロード履歴からダウンロード(日付.csv)
-
マイページ表示 ボタン
- マイページ表示 ボタンをクリックしてください。
Chromeでクリックポストのページが表示されます。
YahooまたはAmazon Payが自動でされて、
メールアドレスとパスワードを自動で入力しログインします。
最後にクリポンに「クリックポストのマイページを表示しました」と表示されれば、テストは成功です。-
Amazon Payの場合には、コードの確認が要求されます。
クリポンに表示されたメッセージに操作してください。
スマートフォンのAmazonのアプリ「認証システム」を使って認証コードを取得して
コードをクリックポストのページに入力してボタンをクリック、マイページを表示してください。特別なウィンドウ(注意や選択のためのメッセージが表示されてボタンをクリックする必要がある場合)は
手動でクリックするなどして特別なウィンドウを閉じてください。途中で停まる、メールアドレス・パスワードの入力を間違う、などの場合には、
Chromeを終了してから、次のことを行い、再度お試しください。- 「設定その他」の「ログイン」にある「ID」と「パスワード」を一旦空欄にしてから、正しく入力する。
- 「設定その他」の下の方にある「待機時間」を、入力されている値よりも0.5秒から5秒ぐらいの間の長い値に変更する
-
まとめ支払手続き ボタン
- クリックポストのまとめ支払の手続きを行います
-
クリックポストは、支払の手続きと宛名ラベルの印刷を行っても、
商品の発送をしなければ料金は請求されませんので、
動作テストに失敗しても問題はありません。- *このボタンを押した場合には途中でクリックポストに申し込むCSVファイルを手動で選択しますが、
未発送の注文の取得から支払までを連続で自動化する設定になっている場合には、自動でファイルは選択されます。
なお「未発送の注文」をクリックして自動作成したCSVファイルは、Dataフォルダにあります。クリックポストに表示された「まだ支払が済んでいない宛名」を、
上から順番に自動で支払手続きを行います。
すべての宛名の手続きが完了すれば、テストは成功です。途中で停まる場合や、クリックポストでエラーが表示される場合には、
次のことをお試しください。- クリックポストでマイページを表示し、「まとめ印字」ボタンをクリック。
印刷がまだのものがあればすべて印刷する。 - クリックポストでマイページを表示し、
まだ支払いをしていない宛名のうち、クリポンに表示されている注文以外の宛名があれば、すべて支払いと印刷を行う。 - 「設定その他」の「セキュリティID」を一旦空欄にしてから、正しく入力する。
- 「設定その他」の下の方にある「待機時間」を、入力されている値よりも0.5秒から5秒ぐらいの間の長い値に変更する
- クリックポストでマイページを表示し、「まとめ印字」ボタンをクリック。
-
まとめ印刷手続き ボタン
- クリックポストのまとめ印刷の手続きを行い、
宛名ラベルを表示し、プリンターで印刷します。クリックポストにある印刷がまだされていない宛名すべてについて
手続きが行われます。- 「設定その他」で
「ラベルを表示するが印刷は手動で行う」か
「印刷する代わりにPDFファイルとして保存する」
が選択されている場合には印刷はされません。- Chromeで宛名のPDFが表示されるが、クリポンの動作が途中で停まっている場合
「設定その他」の下の方にある「待機時間」を、入力されている値よりも0.5秒から5秒ぐらいの間の長い値に変更してみてください。- 宛名のPDFが表示されない場合、Chromeの不具合またはAdobe PDF Readerの不具合またはChrome driverの不具合が考えられます。
- Adobe PDF Readerを一度アンインストール
- パソコンを再起動
- Adobe PDF Readerの最新版をダウンロードしインストール
Chromeの再インストールでもうまくいかない場合、次のことをお試しください。
-
お問い合わせ番号 ボタン
- クリポンに表示されている注文について
クリックポストのページからお問い合わせ番号を取得します。
お問合せ番号を取得した注文には、チェックボックスにチェックが入ります。
すべてのお問合せ番号がクリポンに表示されれば、テストが成功です。お問い合わせ番号 ボタンをクリックすると
「お問い合わせ番号の取得方法を選択してください」のウィンドウが表示されます。
「自動で取得する」ボタンをクリックするか、何もせずにお待ち下さい。クリポンが自動でマイページからお問い合わせ番号を取得します。
- お問合せ番号の取得に失敗する場合
「設定その他」の下の方にある「待機時間」を、入力されている値よりも0.5秒から5秒ぐらいの間の長い値に変更してみてください。またはお問い合わせ番号 ボタンを押したときに
「お問い合わせ番号の取得方法を選択してください」のウィンドウが表示されたときに
「半手動で取得する」を選択してください。
この方法は、手動でマイページの1ページ、2ページ目、、と表示して内容をコピーしながら進める方法です。
少し手間はかかりますが、安定して使えるメリットがあります。 -
ファイル出力 ボタン
- クリポンに表示されている注文のうち、チェックボックスにチェックが入っている注文について、
お問合せ番号の入ったファイルを作成します。
ファイルは「設定その他」の「出力先のフォルダ」に保存されます。ファイルが作成されれば、テストは成功です。
作成されない場合には、Windowsで使用に制限されている設定となっていると考えられます。
クリックポストのページをクロムで表示して、自動でログインしてマイページを表示します。