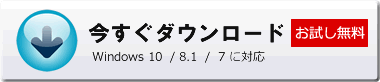Start(スタート)は、
バージョンアップすることで名前が変わるツールを
Windowsで自動的にファイルを起動する機能「タスク スケジューラ」で使うとき、
またはツールのショートカットを作成したいたときに使うツールです。
たとえばツールの名前がTool_Ver001.exeで、
バージョンアップすることで名前がTool_Ver002.exeになった場合、
Tool_Ver001.exeをタスク スケジューラで設定していた場合や、ショートカットを作成していた場合には、
Tool_Ver002.exeが起動することはありません。
そのため、バージョンアップするたびに、新しいバージョンについてタスク スケジューラの再設定、ショートカットの作り直しが必要になります。
ここでStartを利用すれば、このような面倒な操作は必要なくなります。
Start.exeをタスク スケジューラに設定したり、ショートカットを作成すればいいのです。
- タスク スケジューラについて説明しますと、
タスク スケジューラは、Windowsに標準で入っている機能で、
決まっている時刻やPCを起動したときに自動でファイルを起動することができます。
たとえばPCを起動したら必ずメールをすぐにチェックしているのであれば、
メールソフトをタスク スケジューラで指定しておくことで、
PCを起動したら自動的にメールソフトが起動します。
タスク スケジューラはとても便利な機能なのですがファイルを直接指定するため、
ファイルがバージョンアップして名前が少しでも変わると、
自動で起動しなくなります。
Startはこれを防ぐためのツールです。
ファイル(拡張子が.exe)のうち
名前順で一番最後になるファイルを起動してくれます。
Startを「ファイルが入っている」フォルダの中に入れて、
Startを起動するとファイルが自動で起動します。
- たとえば
フォルダの中にAAA_Ver001.exeとBBB_Ver001.exeがある場合、
BBB_Ver001.exeを起動します。
AAA_Ver001.exeとAAA_Ver002.exeがある場合、
AAA_Ver002.exeを起動します。
タスク スケジューラでStartを指定した時刻に起動するように設定すれば、
ファイルも自動で起動するようになります。
Statはアクセルツールズが製作したフリーウェアです。
手続きなしですぐに無料でお使いいただけます。
使い方
フォルダの中にファイルが1つだけの場合
起動したいファイル(拡張子が.exe)だけがフォルダの中に入っている場合は
次のようにします。
テキストファイルやフォルダが一緒に入っていてもかまいません。
- Start.exeをフォルダの中に入れる
- タスク スケジューラでStartが起動するように設定する、
Star.exeのショートカットを作成してデスクトップに置くなど
フォルダの中にファイルが複数ある場合
起動したいファイル(拡張子が.exe)が入っているフォルダの中に、他のファイル(拡張子が.exe)入っている場合には、次のようにします。
テキストファイルやフォルダが一緒に入っていてもかまいません。
- Start.exeをフォルダの中に入れる
- Start.iniファイルを作成する(作り方は下記を参照)
- タスク スケジューラでStartが起動するように設定する
複数のファイルを起動したい場合
フォルダの中に起動したファイル(拡張子が.exe)が複数あり、どれも起動したい場合にも、上の「フォルダの中にファイルが複数ある場合」の方法で可能です。
Start.iniファイルを作る
起動したいファイル(拡張子が.exe)が入っているフォルダの中に、他のファイル(拡張子が.exe)入っている場合には、
このフォルダの中にStart.iniファイルを作成します。
メモ帳ソフトを起動します。
起動したいファイルの名前の一部を書きます。
- たとえば、
ファイル名がProgram_Ver001.exeで、
バージョンアップするとVerから後の部分の数字が002のように変わるのであれば
メモ帳にはProgram_VerまたはProgramと書きます。
ファイルの名前をStart.iniとして、フォルダの中に保存します。
このフォルダの中に起動したいファイルが複数ある場合には
メモ帳に1行に1つのファイルの名前の一部を書きます。
- たとえば、
起動したファイルがAAA_Ver001.exeとBBB_Ver001.exeの2つ同じフォルダの中に入っている場合には
メモ帳には
AAA_Ver
BBB_Ver
と書いて下さい。
終了する
Startは自動で終了するため、何もする必要はありません。
ウィルス対策ソフト側の設定
PCにウィルス対策ソフトを入れて使っている場合、Startをブロックしないように設定してください。
設定はソフトによって異なりますが、多くの場合「例外」という項目があり、そこでStartの入っているフォルダ指定します。
フォルダが指定できない、またはフォルダを指定してもブロックされる場合には、Start.exeとStartを指定してください。
詳しい設定方法については「ウィルス対策ソフト名 例外」などのキーワードでネット検索をしてください。
タスク スケジューラを設定する
Startを自動で起動するには、Windowsの「タスク スケジューラ」の機能を使います。
この機能を使うと、指定した時刻に指定したプログラムを実行することができます。
Windows7の場合で説明します。
*詳しくは、取扱説明書の中で図入りで説明しています。
タスクスケジューラを起動する
デスクトップの左下の検索窓に「タスク スケジューラ」と入力してください。
するとタスクスケジューラがみつかりますので、クリックしてください。
タスクスケジューラのウィンドウが表示されます。
「基本タスクの作成」をクリックします。
「基本タスクのウィザード」が表示されます。
「名前」にわかりやすい名前を入力して下さい。
たとえば「スタート」などです。
[次へ]ボタンをクリックして下さい。
いつStartを起動するのか選択します。
「毎日」を選択します。
[次へ]ボタンをクリックして下さい。
「開始」の時刻の欄にStartを起動したい時刻を設定します。
[次へ]ボタンをクリックして下さい。
もう一度[次へ]ボタンをクリックして下さい。
[参照]ボタンをクリックしてください。
Start.exeを選択してください。
そして[開く]ボタンをクリックします。
[次へ]ボタンをクリックして下さい。
「[完了]をクリックしたときに、このタスクの[プロパティ]ダイアログを開く」にチェックを入れます。
[完了]ボタンをクリックしてください。
プロパティのウィンドウが表示されます。
「構成」で「Windows 7,Windows Server 2008R2」を選択します。
「条件」のタブをクリックします。
「次の間アイドル状態の場合のみタスクを開始する」のチェックを外してください。
[OK]ボタンをクリックします。
タスクスケジューラを終了してください。設定は終了です。
これでPCの電源が入っていてWindowsにログインした状態になっていれば、
いつも決まった時間にStartは起動します。