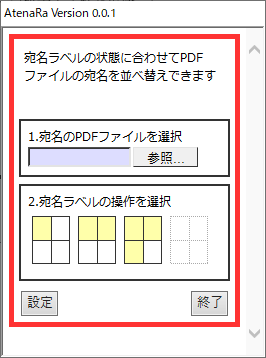アテナラは、4つの宛名が書かれたPDFファイルを、宛名ラベルシールの状態に合わせて宛名を並べかえるツール(プログラム)です。
シールの状態によって宛名の位置を並び変えたPDFファイルを作成できます。
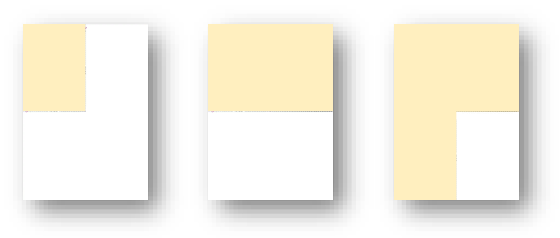
右上・左下・右下の順か、左下・右下の順か、または右下から宛名を印刷し始めることができます。
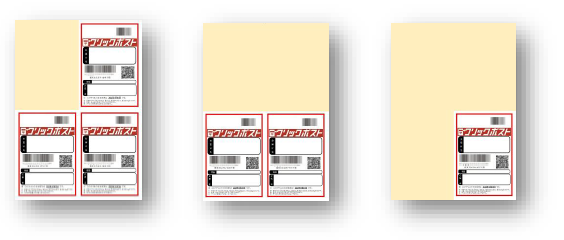
さらにアテナラのバージョン0.0.2では宛名をどれか1つだけ好きな位置に印刷することもできます。
一覧
使用条件
PDF4分割をお使いいただくためには
- Windows 10(64bit版)の日本語PCをもっている
- PCにプログラム「ImageMagick」がインストールされている
以上の2つの条件が必要です
ImageMagick(イメージマジック)は、画像ファイルを処理するプログラムです
1987年から開発が続いており、無料で利用できます。
宛名のPDFファイルに使用できますが
このときファイル名やフォルダ名には日本語が含まれていてはいけません。 半角の英数字と一部の記号のみが含まれている必要があります。
-
たとえばPDFファイルが入っているフォルダ名が「あてな」ではいけません。 ファイル名に「11月」という文字がふくまれていてもアテナラは正常に動作しません。
Atenaや11monthなど、半角文字であれば大丈夫です。
禁止事項
この資料のファイルを含む、「アテナラ」関連のすべてのファイルを開発者および販売者に無断で他人に配布することはできません。
インターネットやメールなどで不特定多数の人が手に入れられるようにすることもできません。
また、この資料に書かれている事を抜粋して他人に知らせる行為もできません。
ツールの逆アセンブリやコード解析・改造などは禁止します。
免責事項
ツールをダウンロードおよび使ったことによる全てのことについて、ツール開発側・販売側は一切責任を負いません。
このツールを使用して発生するすべての損益は、使用者の責任となります。
サポートについて
一切サポートはありませんが、お問い合わせはアクセルツールズのウェブサイトから行えます
ImageMagickの準備
パソコンにImageMagickがインストールされていない場合には、次のページを参考にインストールを完了してください
エラーが出る場合
アテナラを使用した時に英語のメッセージが表示される場合、原因として次のことが考えられます。
- PDFファイルにパスワードがかかっている
- 入力欄を空欄にした
- PDFファイルの選択を間違った
- gohstscriptのバージョンが古い
ghostscriptとはPDFの操作に必要なプログラムのことです。
PCにすでにインストールされていてこのバージョンが古くメッセージにgswin64c.exeが含まれている場合、この可能性が高いです。下記のURLから最新版をダウンロードし、インストールしてください。
https://ghostscript.com/releases/gsdnld.html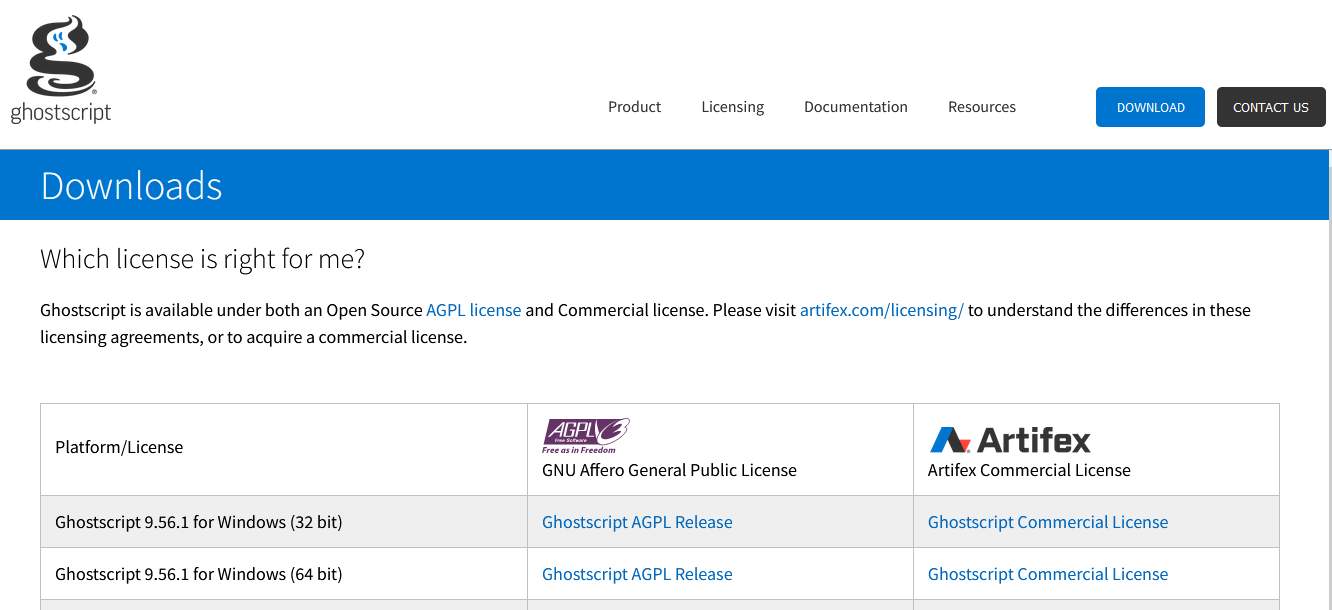
アテナラのダウンロード
下のボタンをクリックすると、アテナラをダウンロードできます。
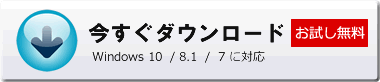
ダウンロードしたら解凍し、「はじめにお読みください」のファイルを参照してAtenaRa_VerXXX.exeを作成します
Vector(ベクター)のページからダウンロードできます。
Vectorのアテナラのページはこちらです。
アテナラの使い方
AtenaRA_VerXXX.exe をダブルクリックして起動してください。
![]()
初めて使う場合、または無料で使い続けている場合には、ユーザー認証のウィンドウが表示されます。
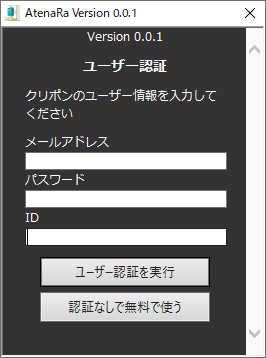
クリポンは、アテナラとは別のツールで、クリックポストの手続きを簡単に行えるプログラムです。
(クリポンの紹介ページはこちらです)
このクリポンを有料でお使いの人は、すでにメールで受け取っているユーザー認証の情報を入力して、
「ユーザー認証を実行」ボタンをクリックしてください。
次回からはこのウィンドウは表示されずに、アテナラを何回でも使うことができます。
クリポンを使っていない人は、「認証なしで無料で使う」ボタンをクリックしてください。
1日に1回だけ使うことができます。
-
このとき「エラーが発生しました」で始まるメッセージが表示された場合、
ImageMagickがPCにインストールされていないか、インストールに成功していない可能性があります。
前章にある手順を参考にしてImageMagickをインストールしてください。
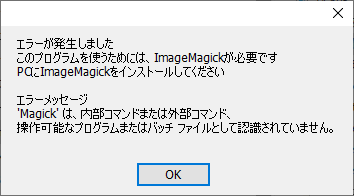
アテナラのウィンドウが表示されます
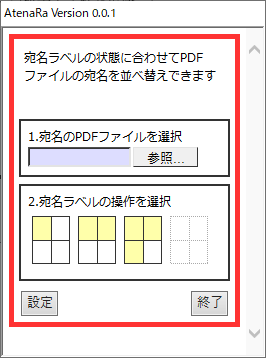
宛名を並べ替える
宛名のPDFファイルを選択 で「参照」ボタンをクリックしてください
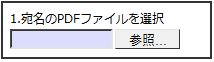
ファイルを選択するウィンドウが表示されます。
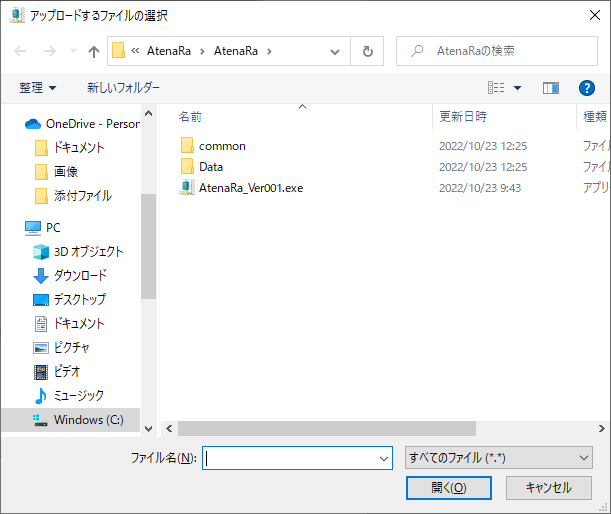
クリックポストのまとめ印刷でダウンロードしたPDFファイルを選択してください。
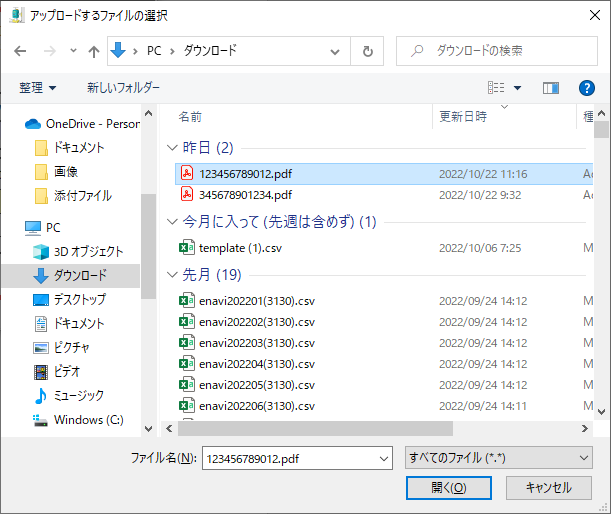
アテナラの参照ボタンの左の欄にファイル名が入力されます。
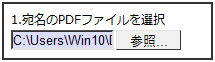
プリンターに宛名ラベルシールをセットしてください。
このとき下記の状態(使い途中)のシールをどれか1枚、印刷の1枚目になるようにします。
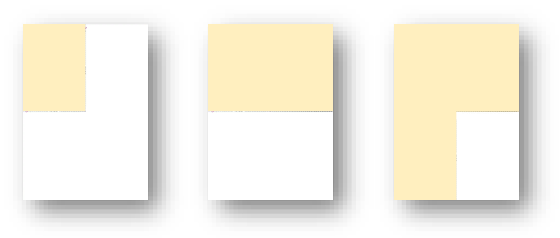
アテナラのウィンドウの2.宛名ラベルの操作を選択 で
1枚目のシールの状態と同じ画像をクリックしてください。
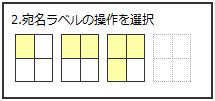
PDFファイルの宛名の並び替えが始まります。
PDFファイルのページ数が多いほど、処理に時間がかかります。
処理の状況はアテナラに表示されます。
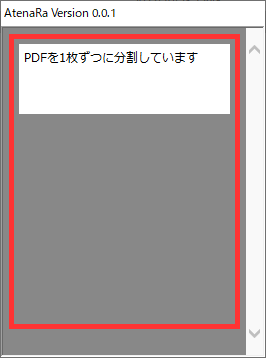
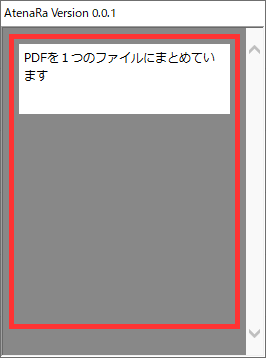
処理が完了すると、「4D-XXXXXXXX.pdf が作成されました」と表示されます。
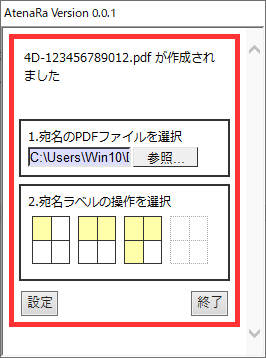
作成されたPDFファイルは、最初に選択したPDFファイルと同じところに保存されます。
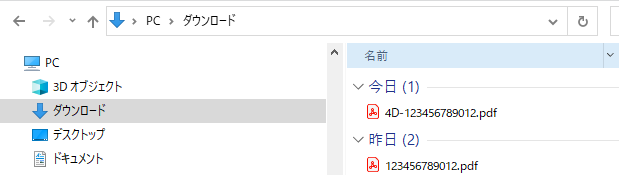
最後にこのファイルをプリンターで印刷すれば完了です。
1つの宛名だけを印刷する
宛名のPDFファイルを選択 で「参照」ボタンをクリックしてください
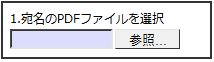
ファイルを選択するウィンドウが表示されます。
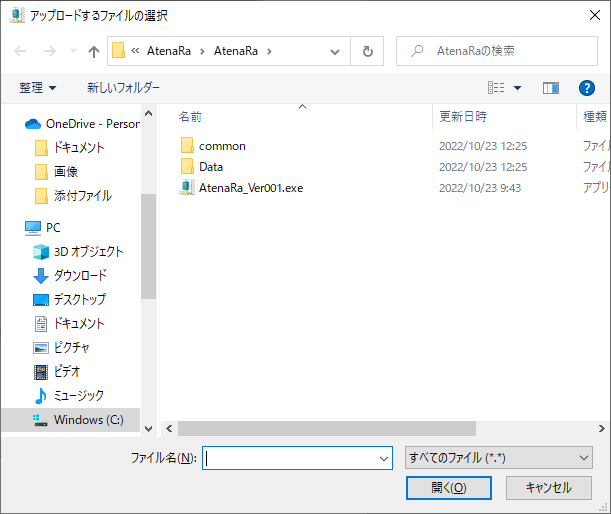
クリックポストのまとめ印刷でダウンロードしたPDFファイルを選択してください。
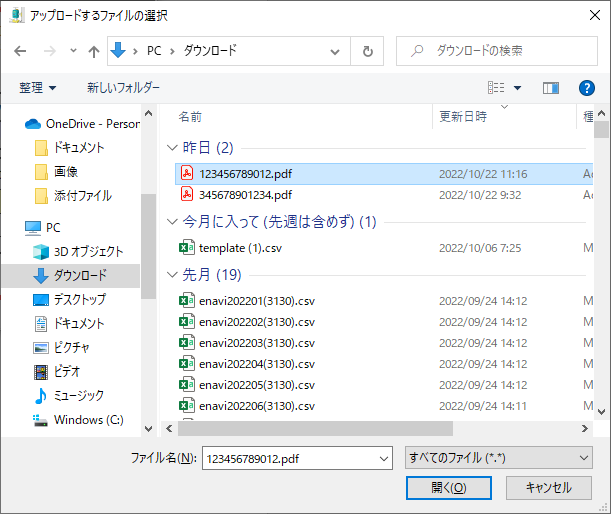
アテナラの参照ボタンの左の欄にファイル名が入力されます。
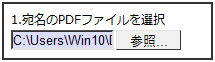
プリンターに宛名ラベルシールをセットしてください。
宛名1つのみ印刷の左横のボックスをクリックして、ボックスにチェックマークをつけます。
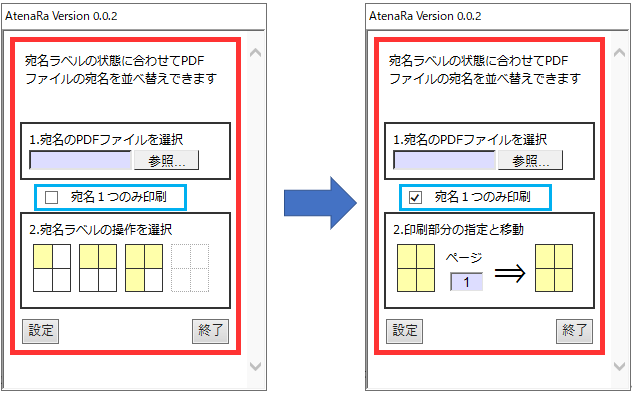
2.印刷部分の指定と移動 で
左にある黄色い宛名シールの画像で、印刷したい宛名の部分をクリックします。(クリックした部分は白くなります)
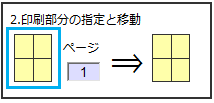
ページ数を指定します。半角数字で入力してください。
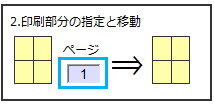
これで「指定したPDFファイルの何ページのどの部分の宛名」を指定できました。
次に右にある黄色い宛名シールの画像で、宛名シールのどの部分に印刷したいかをクリックします(クリックした部分は白くなります)
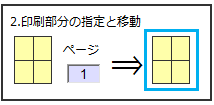
PDFファイルの加工が始まります。
PDFファイルのページ数が多いほど、処理に時間がかかります。
処理の状況はアテナラに表示されます。
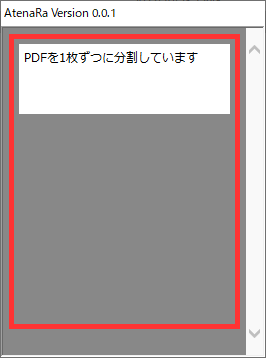
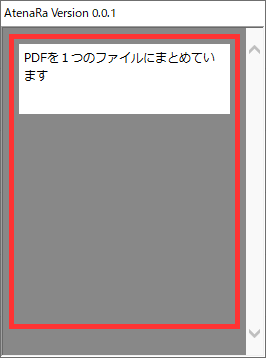
処理が完了すると、「4D-A-B-XXXXXXXX.pdf が作成されました」と表示されます。
*Aはページ番号、Bは指定した部分を意味します。Bは左上が0、右上が1、左下が2、右下が3です。
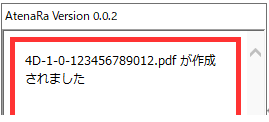
作成されたPDFファイルは、最初に選択したPDFファイルと同じところに保存されます。
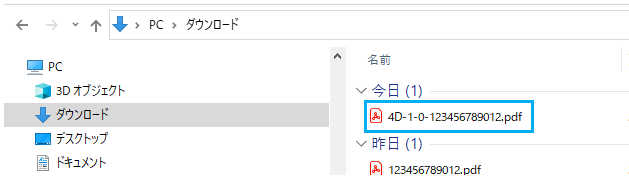
最後にこのファイルをプリンターで印刷すれば完了です。
設定
アテナラは最初の状態ではクリックポストの宛名がきれいに印刷されるように設定されています。
ですがもし作成したPDFファイルを見たときに調整が必要なことがでてくるかもしれません。
クリックポスト以外に使いたい場合には、おそらく調整が必要です。
この微調整をするのが、設定になります。
アテナラのウィンドウで「設定」ボタンをクリックしてください。
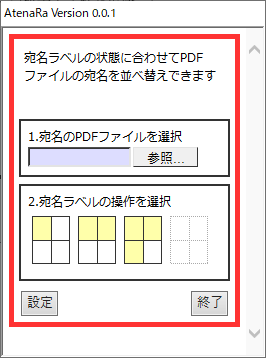
設定のウィンドウに切り替わります。
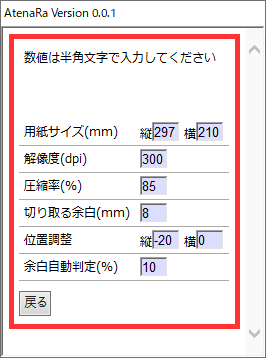
用紙サイズ
用紙の縦と横の長さを㎜単位で入力してください
解像度
文字やバーコードが読みにくい場合はこの値を大きくします。
値が大きいほど処理に時間がかかり、できるPDFファイルのサイズは大きくなります。
圧縮率
できるPDFファイルのサイズが大きすぎると感じるときにこの値を下げます。
または文字やバーコードが読みにくい場合はこの値を大きくします。
切り取る余白
クリックポストの場合、切り取り線が印刷されます。
切り取り線を印刷したくない場合にこの値を設定します。
値が大きいほど宛名部分の周りの余白が大きく切り取られます。
位置調整
切り取り余白が、4つの宛名で少しずつ異なる場合があります。
この場合に切り取る余白の位置を調整します。縦は値が大きいほど下にずれます。
横は値が大きいほど右にずれます。
余白自動判定
アテナラは宛名周りの余白を「切り取る余白」で大まかに調整した後、
まだ残っている余白を自動で判定して余白を除きます。
余白かどうかを判定する調整が、この値になります。
戻る
元の画面に戻るときに「戻る」ボタンをクリックしてください。
終了する
アテナラのウィンドウにある「終了」ボタンをクリックしてください。